ゆったりゲームでもしよか
生きている ゲームを糧に ゆったりと
隠しファイルの表示/ファイルの削除
<隠しファイルと拡張子の表示>
Windowsはデフォルトの設定では、隠しファイルと拡張子は見えない様になってます。
重要なファイルを誤って削除しない様にそうしてあるんでしょうけど、結局いつかは表示させないと不便になってしまうんですよ。
表示させる方法はめっちゃ簡単です。
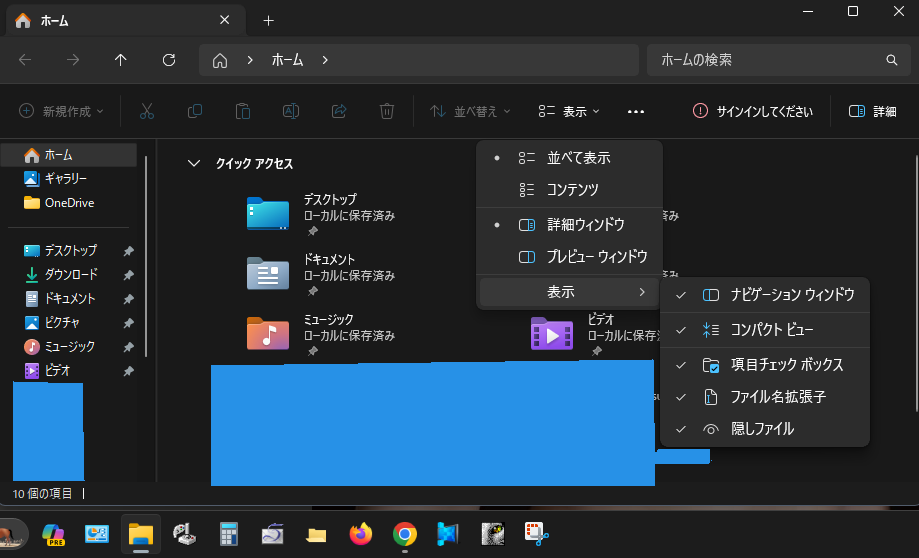
タスクバーにあるエクスプローラーをクリックします。
上のタブの表示をクリックするとメニューが出るので、更に一番下の表示もクリックです。
一番下の「隠しファイル」とその上の「ファイル名拡張子」を順番にクリックして、チェックを入れるだけで表示は完了です。
個人的には全部チェック入れた方が使いやすいとは思いますが、そこはまぁお好みで。
<ファイルの削除>
不要なファイルや悪質なファイルを削除したいのに、エラーが出て削除出来ない。
そんな経験はないでしょうか。
私はたまにあります。
ゲーム関係で手動でMODを入れなきゃいけない場合とか、大量に解凍してフォルダだらけになるんですよね。
量が多いとそれに比例して削除出来ないファイルもチラホラ出てきてしまいます。
そんな時はどうするか。
①再起動して削除
エラーが出て削除出来ない場合のほとんどは、プログラムがファイルを使用してるからです。
PCを再起動してリセットしてしまえば、大抵削除出来るでしょう。
②セーフモードで削除
再起動しても削除出来ないという事は、未だにプログラムがファイルを使用中だと考えられます。
セーフモードの最小構成で起動してやれば、削除出来るかもしれません。
③コマンドプロンプトで削除
セーフモードでも削除出来なければ最後の手段。
コマンドプロンプトでやっちゃいましょう。
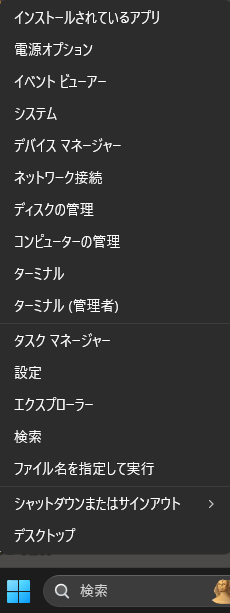
タスクにある「スタートキー」を右クリックして「ファイル名をしてして実行」をクリックします。
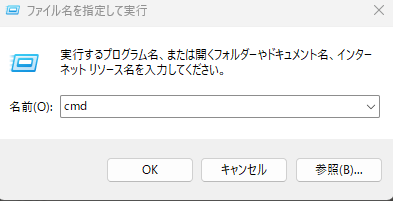
「cmd」と打って、OKまたはEnterキーを押します。
勿論「」は要りません。
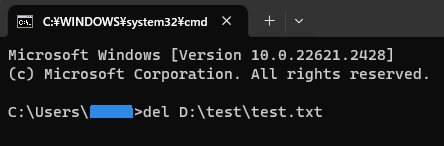
コマンドプロンプトが立ち上がるので、「del」と打ってスペースキーを押して半角空けます。
その状態で削除出来ないファイルを放り込んでやれば(ドラッグ&ドロップ)、そのままファイル名を貼り付けれます。
後はEnterキーをを押して削除完了。
コマンドプロンプトからの削除は強力で、今回検証の為に作ったテキストファイルも開いた状態で削除出来てしまいます。
完全に削除してしまってゴミ箱にも残らないので注意が必要です。
まぁコマンドプロンプトでしか削除出来ない様なファイルをゴミ箱に残しておく必要性も感じませんが。